Bạn đã kết nối wifi với máy tính, nhưng lâu dần quên mất mật khẩu, và bạn đang đang muốn có mật khẩu để chia sẻ với bạn bè. Vấn đề này tưởng chừng rất khó, nhưng với những cách sau đây bạn có thể dễ dàng xem mật khẩu wifi trên máy tính một cách nhanh chóng. Hãy để Phương Bắc Phụ Kiện hướng dẫn chi tiết cho bạn cách lấy lại mật khẩu trong bài viết dưới đây nhé.
Cách xem mật khẩu wifi trên Windows 10
Xem mật khẩu wifi trên Windows 10 từ mục Wireless properties không giống với cách trên hệ điều hành MacOS. Một trong những thủ thuật xem mật khẩu wifi nhanh nhất được áp dụng trên window 10 đó chính là kiểm tra tại mục Wireless properties.
Tham khảo: Hướng dẫn cách xem mật khẩu wifi trên điện thoại.
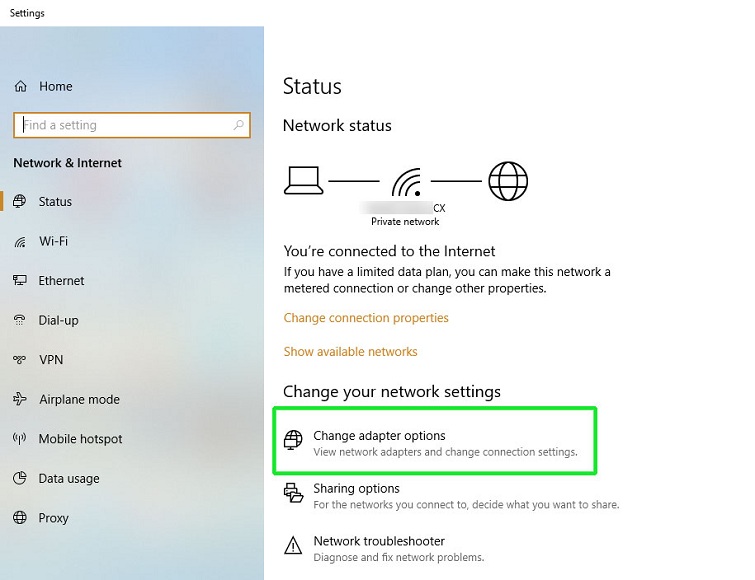
Cách xem mật khẩu wifi trên Win 10
- Theo đó người sử dụng máy tính sẽ kết nối vào mạng internet như thông thường. Bạn Click chuột trái vào biểu tượng Wifi trên thanh Taskbar ở máy tính, và mở danh sách hệ thống Open the network and sharing.
- Tại cửa sổ Open the network and sharing sẽ liệt kê một loạt các mạng wifi được kết nối từ trước, với mật khẩu được lưu tự động đang kết nối bên dưới phần Active network. Click vào các mục Connections. Tên wifi đúng với tên mạng wifi máy tính bạn đang kết nối và mở ra cửa sổ wifi Status.
- Tại đây, bạn nhấn chọn mục Wireless properties trong cửa sổ wifi status và network property của mạng internet đang được kết nối. Trên cửa sổ sẽ hiện đầy đủ loại kết nối và tên kết nối
- Bạn chú ý tới tab Security, hãy ấn chuột vào tab này để tùy chọn network security key, tại mục này sẽ cung cấp cho bạn thông tin mật khẩu và bạn có thể chọn show characters để xem mã mật khẩu truy cập mà bạn đang kết nối.
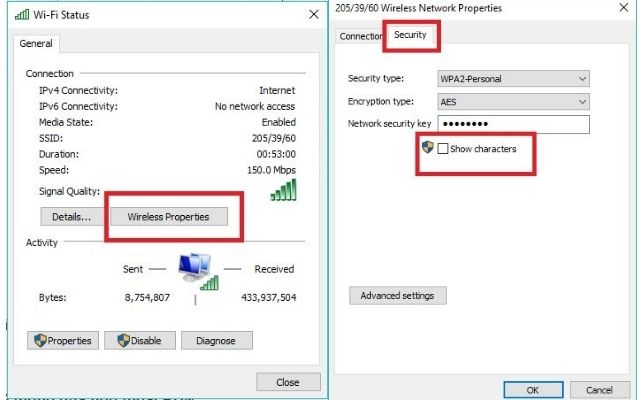
Sử dụng ứng dụng Wirelesskeyview của nirsoft
Ứng dụng Wirelesskeyview cho phép bạn phục hồi toàn bộ các mật khẩu của các mạng wifi mà máy tính của bạn đã từng kết nối qua. Bạn sẽ không cần gõ lại mật khẩu tương ứng với từng mạng wifi, ứng dụng thông minh này sẽ tự động hiển thị các mật khẩu để bạn có thể dễ dàng truy cập.
Tính năng chính của Wirelesskeyview
- Giúp bạn khôi phục lại các mật khẩu, các sóng wifi của các máy tính khác, mà trước đây máy tính của bạn đã từng truy cập, nhưng đã để mất trong quá trình cài đặt lại hệ đồng hành.
- Làm việc với các mạng không dây theo tiêu chuẩn WEP, WPA.
- Ứng dụng này giúp bạn phục hồi các mật khẩu của các sóng wifi mà máy tính đã từng kết nối. Kể cả những mật khẩu wifi có nhiều số, chữ và những ký tự phức tạp.
- Wirelesskeyview không chỉ giúp bạn tìm lại các mật khẩu của các sóng wifi đã bị mất, mà còn phát hiện những sóng wifi đang phát ra trong phạm vi của bạn. Dựa vào đó bạn sẽ dễ dàng biết được tại nơi nào đang có wifi hoặc không.
- Trong thư mục tùy chọn nâng cao, ứng dụng này cho phép bạn tùy chỉnh thiết lập để biết được có bao nhiêu thiết bị đang sử dụng mạng wifi của bạn trong thời gian hiện tại.
Tham khảo ngay: Hướng dẫn cách chụp màn hình iphone và tất cả các dòng iphone.
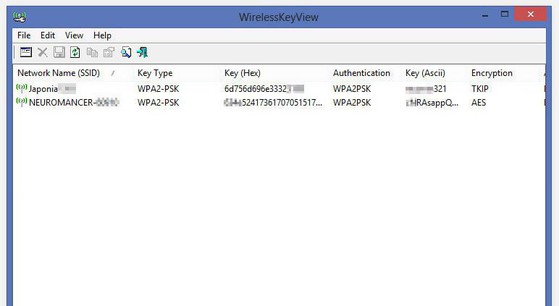
Sử dụng Wirelesskeyview của nirsoft để lấy mật khẩu wifi
Cách sử dụng Wirelesskeyview
- Bật Wirelesskeyview từ hiren’s boot lên. Đầu tiên bạn hãy cắm USB có hirent boot vào máy tính.
- Mở bộ cài hiren boot lên, nếu Autorun của đĩa chạy thì bạn hãy chọn Menu -> passwords/ keys -> Wireless keys viewer.
- Tiếp theo hãy chọn wifi mà bạn muốn xem mật khẩu rồi chọn Properties sẽ hiển thị ra mục Key (ascii) Đây chính là mật khẩu wifi mà bạn muốn tìm.
Tìm mật khẩu wifi trên window 8 và window 7
Thật dễ dàng tìm mật khẩu wifi của bạn trên các ứng dụng window cũ hơn như win 8 và 7. Nếu bạn đang sử dụng 2 loại này có thể làm theo các hướng dẫn sau đây:
- Chọn start của PC.
- Trong thanh tìm kiếm của menu Start hãy nhập network and sharing center và nhấn Enter vào chọn highlight.
- Trong cửa sổ popup mới xuất hiện, chọn tuỳ chọn wireless properties.
- Sau cùng, chọn tab security, và tùy chọn show characters để xem mật khẩu wifi mà bạn muốn dùng.
Bước 1:
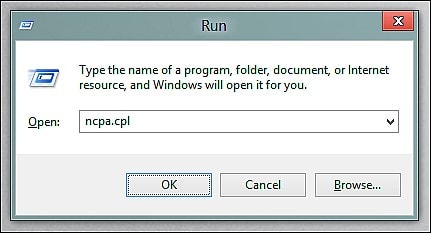
Bước 2:
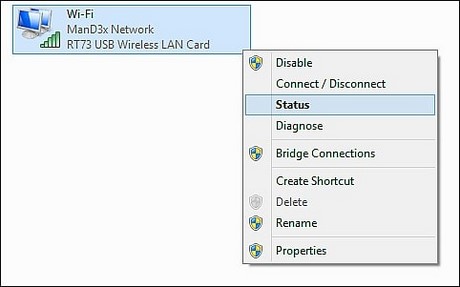
Bước 3:
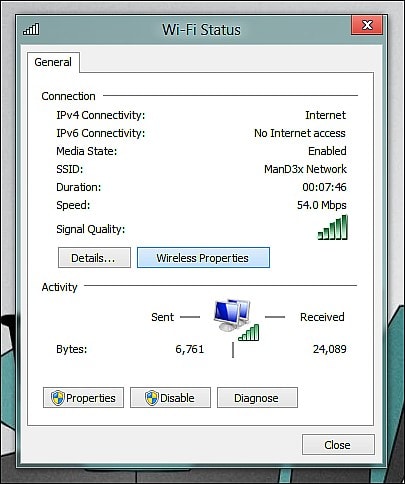
Bước 4
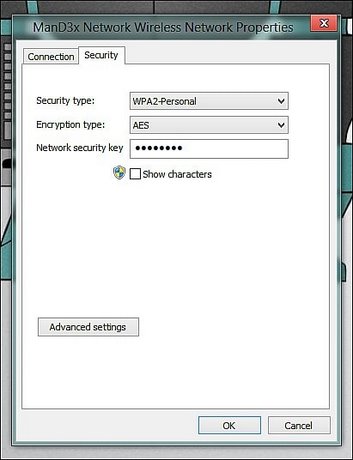
Bước 5:
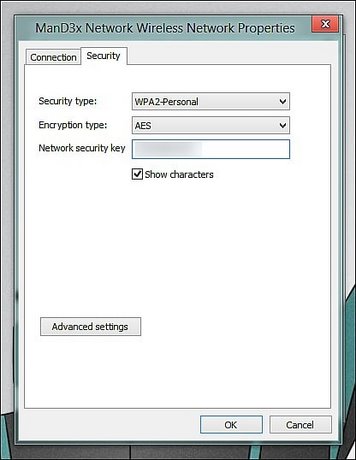
Tìm mật khẩu dễ dàng trên win 7 và win 8
Cách xem pass wifi đã kết nối trên máy tính Macbook
- Để kết nối trên máy tính macbook hãy vào spotlight. Tổ hợp phím tắt command + option + Space và nhập từ khoá keychain Access nhấn chọn Enter.
- Trong manu Keychain Access hãy nhập tên wifi bạn muốn lấy mật khẩu.
- Nhập double chuột vào tên wifi hiện ra, và chọn vào show password.
- Nhập mật khẩu của máy macbook và chọn ok.
- Tiếp theo hãy nhập lại tài khoản trên Macbook một lần nữa. Khi đó mật khẩu wifi cần tìm sẽ hiện ra, và bạn hoàn toàn có thể lấy và sử dụng cho các thiết bị khác.
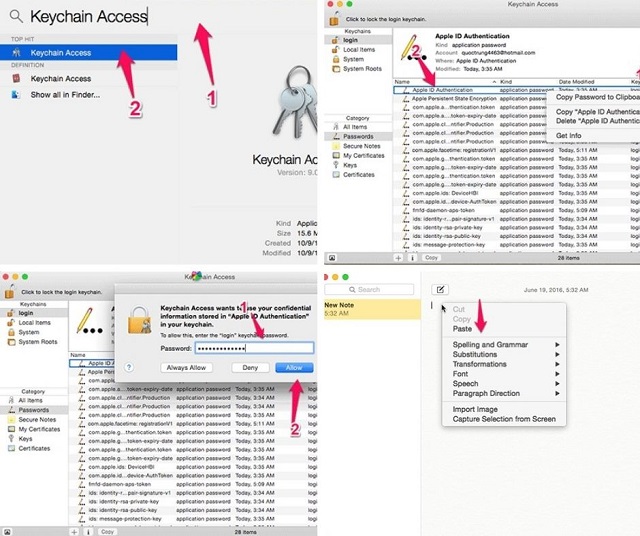
Lời kết
Quên mật khẩu wifi có thể là một trở ngại đối với bạn. Trong bài đã hướng dẫn một loạt các cách để xem được mật khẩu wifi trên máy tính nhanh nhất. Bạn có thể áp dụng một trong những cách đó, để lấy lại mật khẩu và chia sẻ với mọi người, hoặc kết nối với các thiết bị khác. Nếu còn có thêm câu hỏi hoặc thắc mắc, hãy liên hệ ngay với Phương Bắc Phụ Kiện để được tư vấn và giải đáp tốt nhất nhé.
Phương Bắc Phụ Kiện
- Địa chỉ: 336/44/7A Nguyễn Văn Luông, P12, Q6, TP HCM
- Web: https://oplungiphone.net/
